Norby makes it simple to personalize SMS and email messages sent through our Sends feature using variables.
You can include variables in your message without needing to memorize the variable syntax or interrupt your workflow. Simply type in "@" to reveal a list of User variables and Content variables to choose from. This action pulls data from your contacts, events, and/or signups so that you can insert specific information based on the recipient.
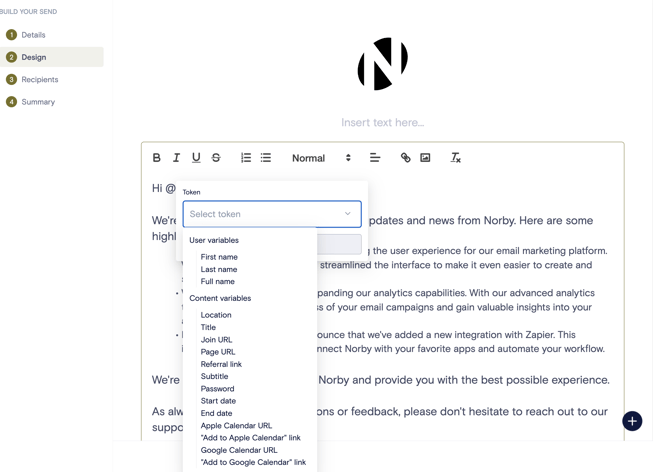
Examples
Greet someone
If there's no name on file for the recipient, they'll see "Hi friend" as the default greeting.
- Within a text block type in "@"
- Click on Select Token and a drop-down will appear that lists User variables and Content variables which pull data from your contacts, events, and/or signups.
- Under User variables, click on First Name.
- Then add a Default Value that will display if you don't have a recipient's first name in your contact list. (ex. friend - If there's no name on file for the recipient, they'll see "Hi friend" as the default greeting.)
- Your message will then look like this:
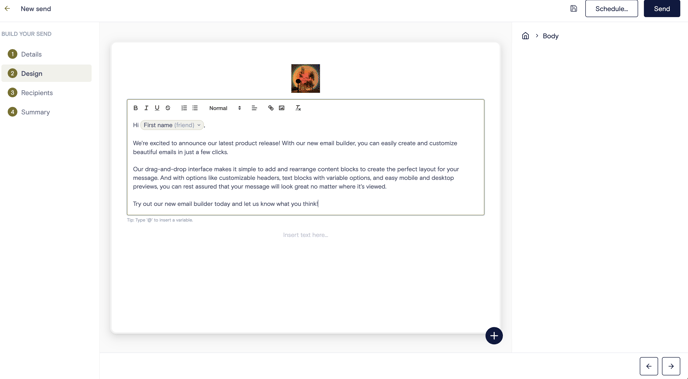
Send the event join link in an event start notification
If you've set an event URL for your virtual event, users can click through directly from your email or SMS notification.
- When selecting a token, select Join URL
Link users to the event signup page
Drive users back to the signup page for your event for further details.
- When selecting a token, select Page URL
Types of Variables
- User Variables
- First Name: the first name of the contact
- Last Name: the last name of the contact
- Full Name: the combined first and last name of the contact
- Content Variables
- Location: the address associated with the event or signup
- Title: the title of the event or signup
- Join URL: the link to attend the online event or signup
- Total Tickets Purchased: the number of tickets a customer has purchased
- Page URL: the link to the event or signup page
- Referral Link: the trackable share link for the event. This is specific to the event or signup registrant.
- Subtitle: If applicable, find this category in the Design stage of an event or signup.
-
- Start Date: the start date of the event
- End Date: the end date of the event
- Apple Calendar URL: TBD
- "Add to Apple Calendar" link: the link to save the event to your Apple calendar
- Google Calendar URL: TBD
- "Add to Google Calendar" link: the link to save the event to your Apple calendar
- Custom Fields: a list of all custom field questions and responses.
- Note: use this variable if you want to share a user's responses in a confirmation email for a signup form. For example:
-2.png?width=688&height=197&name=image%20(3)-2.png)
- Note: use this variable if you want to share a user's responses in a confirmation email for a signup form. For example:
