Norby's integration with Instagram allows you to receive and send direct messages from your Instagram account with Norby while also having access to your Instagram contacts in Norby.
Note: You must have an Instagram Business or Creator account to complete the integration. You are unable to integrate Norby with a personal Instagram account.
To successfully complete the Norby integration with an Instagram account, you will need:
- A Norby account.
- An Instagram Business or Instagram Creator account.
- To be logged into both your Instagram and Facebook accounts.
- To grant Norby access to your Instagram contacts.
- To grant Norby third-party access to your Instagram messages.
Once you have integrated Instagram with a Norby account, you will be able to::
- Receive Instagram direct messages via your Norby inbox.
- Types of messages: text based and attachments (example: an image).
- Reply to Instagram direct messages via your Norby inbox.
- The reply feature is only for direct messages received within the last 7 business days.
- You can reply to text based and attachments (ex: an image) types of messages.
If all of this is okay on your end, then let's go ahead and get started with the integration!
- Go to the Integrations section of your Norby account as shown below.
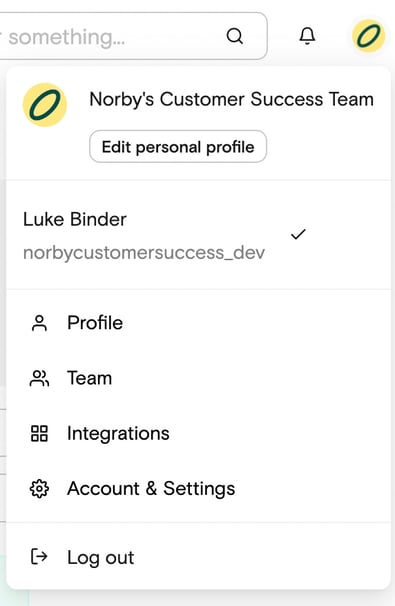
- After selecting Integrations, you need to select the Connect option.
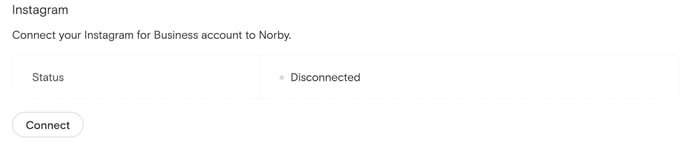
Please follow these instructions after clicking to connect your Norby & Instagram accounts: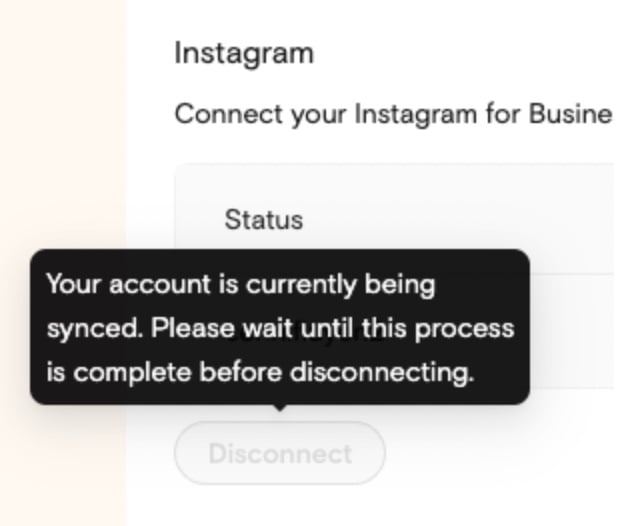
- After selecting Connect you will be redirected to Facebook to continue the integration. Whatever Facebook page has been linked to your Instagram account will now require login.
- In this example, we are using an Instagram Business Account. However the workflow will mirror this one if you have an Instagram Creator Account.
- Simply check the Instagram account.
- Next select the blue Next option that is shown below.
- Please note that only one Instagram Business or Instagram Creator Account can be linked to Norby. If you have multiple accounts, only one of them can be linked.
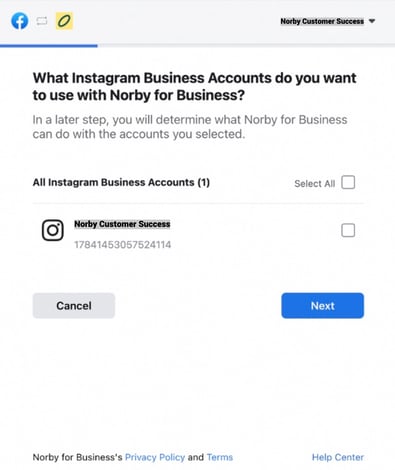
- Now you will select the page to link with your Norby account and then select Next.
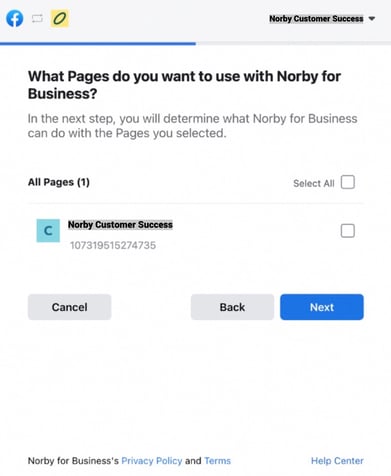
- Good news - we've finished this part of the integration. Now hit OK and we'll get redirected back to our Norby account where we can finish up the integration process.
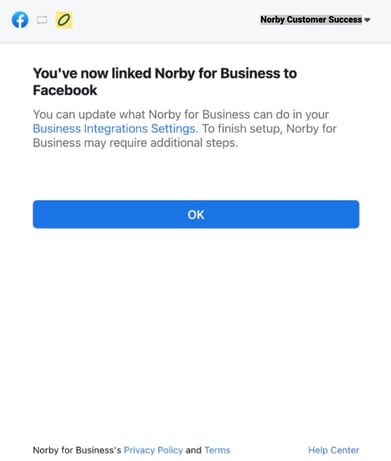
- As mentioned earlier, Norby will now need you to grant us the following permissions. Please note the permissions must be toggled on as shown below & then you will select Update.
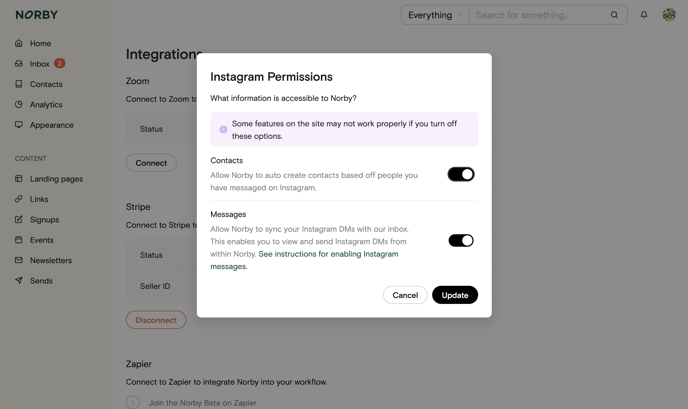
Here is a quick overview of what these permissions give Norby access to do:
Contacts - This will allow population on Norby's contact list with only their Instagram handle. Any additional information such as name, email, tags, etc.. must be added manually.
Messages - This must be done to complete the integration and it grants Norby third-party access and permission to your account's direct message history from the past 30 days. - Please ensure access to both Contacts and Messages have been granted. Then choose the Update option to complete the integration.
- Whenever you switch the message toggle from off to on (ex: how it appears in the example above represents it being on) the following third-party access instructions will appear:
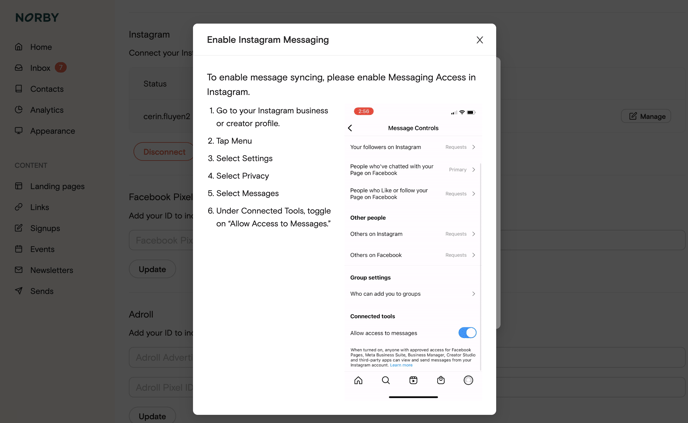
- Please complete the permission settings in Instagram as shown above to finish linking your Norby and Instagram accounts. This must be completed to finish the integration.
At this point, we've finished the integration. Be sure to let us know if you have any questions or feedback on how our integration with Instagram works in your Norby account. Thank you!
