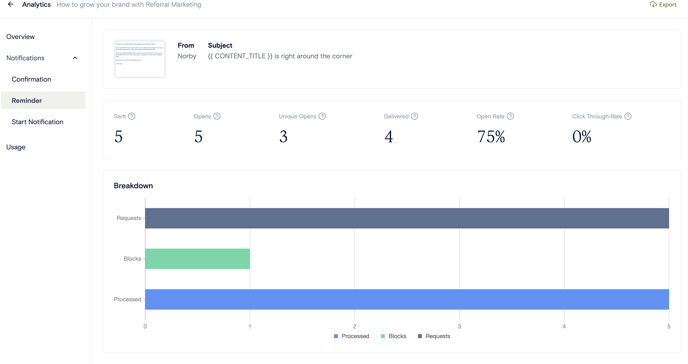Norby's event analytics enable you to see who has registered and review who in your audience is referring other people to a particular event you are hosting.
To reach the Events section of your Norby account, please follow these steps:
- From the Norby dashboard, navigate to Events from the left-hand menu.
- Next, choose an event you'd like to review. After hovering over it, the following options will appear - View, Analytics, Share, and More.
- Click on Analytics.
Event Analytics Dashboard
There are 5 main sections within an Event’s Analytics Dashboard.
- Overview
- Notifications
- Usage
- Send Update
- Export
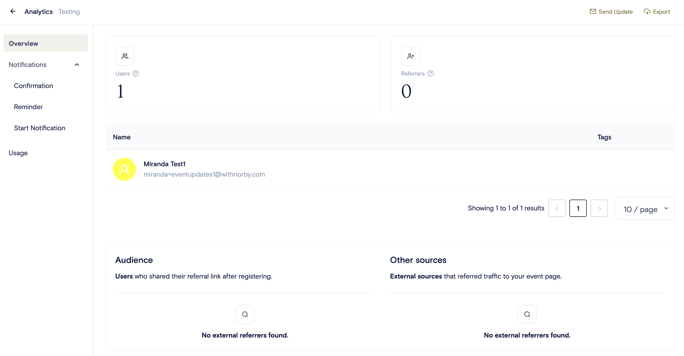
Overview
This is the first view in the Events Analytics dashboard. In this section, you can
- view aggregate event registrant, attendee, and referral data.
- view the total number of users (people who registered), joins (people who attended) and referrers (people who shared your event.)
You can also click on a specific contact to view their status (ex. confirmed, joined), responses, contact information, and even remove them from the event. Be sure to scroll down to the bottom of the pop-up contact card to see their response data.
- Note: For each registration, you’ll also see a tag on it that says NEW if registering for that event was the first time you ever saw that contact.
For efficient event attendance tracking, utilize the "Mark as Joined" button. Clicking this button helps you record attendance, and if a person is absent, you can easily unmark the button to maintain accurate event records. You can also remove a contact from an event.
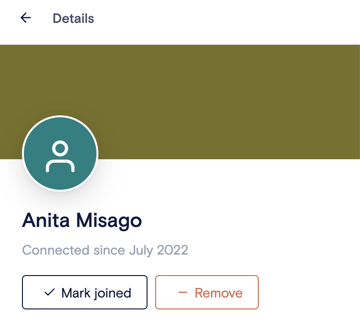
Additionally, you can identify the people who shared their referral link, as well as how many of those people converted into event registrants.
- Sharable Referral Link
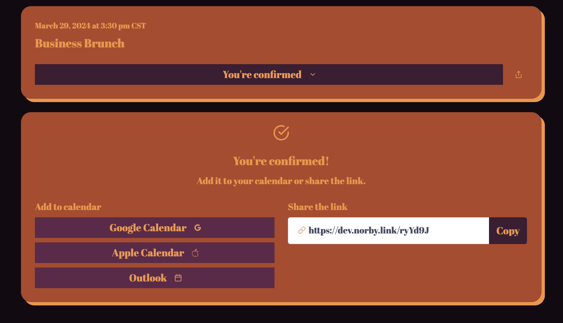
- List of Referrers
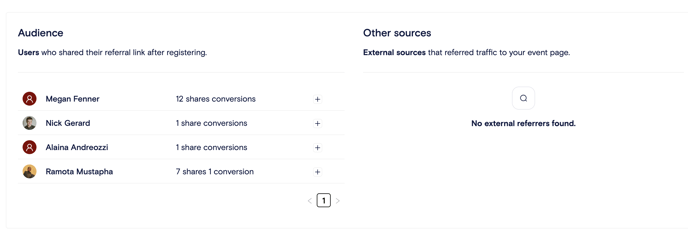
If you're interested in understanding the primary sources of your traffic, explore the "Other Sources" section to identify the websites that have directed traffic to your signup form.
- Note: This is dependent on whether a platform automatically adds UTM tags when a link is shared. For example, if someone sends the link to your signup page from a Mailchimp email, you might see Mailchimp in external referrers. Learn more here and here.
Notifications
If you've set up a Confirmation, Reminder, or Start Notification Message for event registrants, this section provides a preview of the message and relevant deliverability data. The analytics include the following metrics:
- Sent
- Opens
- Delivered
- Unique Opens
- Open Rate
- Clickthrough Rate
Usage
Quickly track how many SMS, MMS, and/or Emails have been sent via this Signup. Keep in mind the monthly allotment for your specific plan:
- Each month our Growth plan allows for 200 SMS, 100 MMS, and 25k emails.
- Each month our Pro plan allows for 2000 SMS, 1000 MMS, and 50k Emails.
If you require more SMS or Email allotment, contact us at support@withnorby.com to create a custom Norby for Business pricing plan.
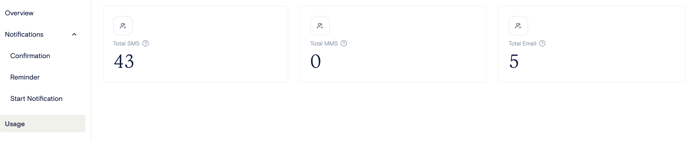
Send Update
To send additional reminders, use the Send Update feature to immediately draft a message to event registrants. You can find this in the upper right-hand corner of the Event Analytics Dashboard.
- Click on "Send Update."
- The Sends pop-up will appear immediately.
- Choose between Email or SMS.
- Note: Category and Recipient settings are pre-selected based on the specific Event for which you're sending the update.
- Lastly, compose your message and click send! Subscribers to Event Updates will receive this communication, regardless of their email marketing preferences, ensuring everyone stays informed.
- Note: While contacts can unsubscribe from the Event Updates category, we strongly advise against it. Discrepancies in recipient numbers may occur if this option is chosen.
Export
If you are trying to export a list of attendees, select the Export button in the top-right-hand corner of the page. The event info will be exported in CSV format.